H3 Hexagons
Icon Map Pro can render hexagons based on Uber's H3 indexing system on the map without having to provide the polygons.
There are two ways that H3 indexes can be used within Icon Map Pro:
- Use Icon Map Pro to cluster up to 480000 rows of data and display the resulting H3 hexagons, colored cumulative values.
- Pre-process the data before it is loaded into Power BI, to generate the H3 Index IDs and the commutative values for each ID. Then use Icon Map Pro to render up to 480000 hexagons at a time. For large numbers of hexagons, we recommend using WebGL rendering to improve display performance.
Data Setup
Clustering performed by Icon Map Pro
The following field configuration is required for Icon Map Pro to cluster into H3 hexagons:
- ID - a unique id for that location
- Longitude
- Latitude
- H3 Weight - a numeric value relating to that location. All values for locations within each hexagon will be summed within the visual to result in a final value for that hexagon.
Sample data
| ID | Longitude | Latitude | Destination Longitude | Destination Latitude | Circle Size | Cluster Group | H3 Weight | Heatmap Weight | Image / WKT / GeoJSON | Feature Reference | Feature Weight |
|---|---|---|---|---|---|---|---|---|---|---|---|
| ID1 | -2.576 | 51.481 | null | null | null | null | 62 | null | null | null | null |
| ID2 | -2.576 | 51.481 | null | null | null | null | 88 | null | null | null | null |
| ID3 | -2.955 | 51.332 | null | null | null | null | 45 | null | null | null | null |
| ID4 | -2.155 | 51.632 | null | null | null | null | 51 | null | null | null | null |
Display of pre-processed H3 hexagons
- ID - this should be the H3 index in hex or 64bit integer format. Integers can be provided in a text field.
- H3 Weight - a numeric value relating so that specific hexagon
Sample data
| ID | Longitude | Latitude | Destination Longitude | Destination Latitude | Circle Size | Cluster Group | H3 Weight | Heatmap Weight | Image / WKT / GeoJSON | Feature Reference | Feature Weight |
|---|---|---|---|---|---|---|---|---|---|---|---|
| 85283473fffffff | null | null | null | null | null | null | 62 | null | null | null | null |
| 8528347bfffffff | null | null | null | null | null | null | 88 | null | null | null | null |
H3 Configuration
Firstly H3 should be toggled to "on" in the Data Layers formatting options, which will then display the H3 Configuration and Formatting cards.
Source
To determine whether Icon Map Pro should attempt to cluster the data, or use H3 index IDs from the dataset, set the appropriate option from the Source dropdown:
Use WebGL Rendering (not available when source is set to "Longitude and Latitude coordinates")
Use WebGL Rendering to improve performance for large numbers of hexagons.
Resolution
A numeric value between 1 and 15, representing the size of the H3 hexagons. This can be configured as a Power BI measure using a conditional formatting field value, and can therefore be configured using a slicer or other elements in your report, such as drill-down level or data context. As the resolution is incorporated into the H3 index IDs, this option is only displayed when the source is set to "Longitude and Latitude coordinates".
Zoom By
This option is available when the source is set to "Longitude and Latitude coordinates".
- Polygons - Auto zoom will be based on the who polygon, even if the underlying longitude and latitude coordinates cover a smaller area.
- Points - Auto zoom will be based on the underlying coordinates, meaning that the edges of polygons may appear off the map.
- None - The map will not include H3 hexagons when auto-zooming.
Selectable
This determines whether the H3 hexagons can be selected, and used to cross-highlight or filter other visuals in the report.
- When the source is set to "Longitude and Latitude coordinates" the underlying location IDs are used to cross-highlight.
- When the source is set to "H3 indexes as ID" then the H3 index IDs are used to cross-highlight.
Include Tooltips
Whether to show the total value in each cell as a tooltip.
EPSG (Coordinate Reference System)
Allows you to specify a specific reference system for your coordinates. The default used is EPSG:4326 / WGS84 and expects longitude and latitude coordinates. You can use other coordinate systems by specifying the relevant EPSG number. For example, to use British National Grid coordinates, enter 27700. Other EPSG codes can be found here.
This option is not available when using H3 indexes as the ID.
H3 Formatting options
To enable formatting for up to 480000 hexagons, and on the aggregated data, Power BI conditional formatting is not available for H3 hexagons.
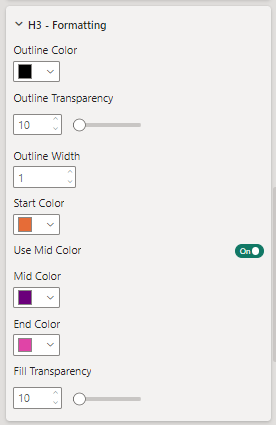
Use Power BI Formatting
This setting is available when H3 cells are shown based on the cell index in the ID field. It determines whether the H3 cells are colored using The Start, Mid and End color ranges, or whether to use Power BI conditional formatting. Enabling the setting will remove the Start, Mid and End Color pickers and value selection. Instead the Fill Color property is shown, and both the Fill Color and Outline Color can be specified using Power BI's conditional formatting functionality.
As Power BI conditional formatting does not currently work correctly when there are more than 30000 rows of data, it is recommended that this setting is only enabled when you have not extended the number of data rows beyond 30000.
Outline Color
The color of the hexagon outlines
Outline Transparency
The transparency of the hexagon outlines
Outline Width
The width of the outlines. This number can be a decimal number.
Start Color
The color to shade the polygons with the lowest values
Use Mid Color
If this is enabled, then the visual will use a three color gradient to shade the hexagons
End Color
The color to shade the polygons with the highest values
Fill Transparency
The transparency of the hexagon fill
Specify Values
This option allows you to specify specific numeric values for each of the three colors. You can use DAX expressions to dynamically set these based on values in your data.
Extrude Hexagons
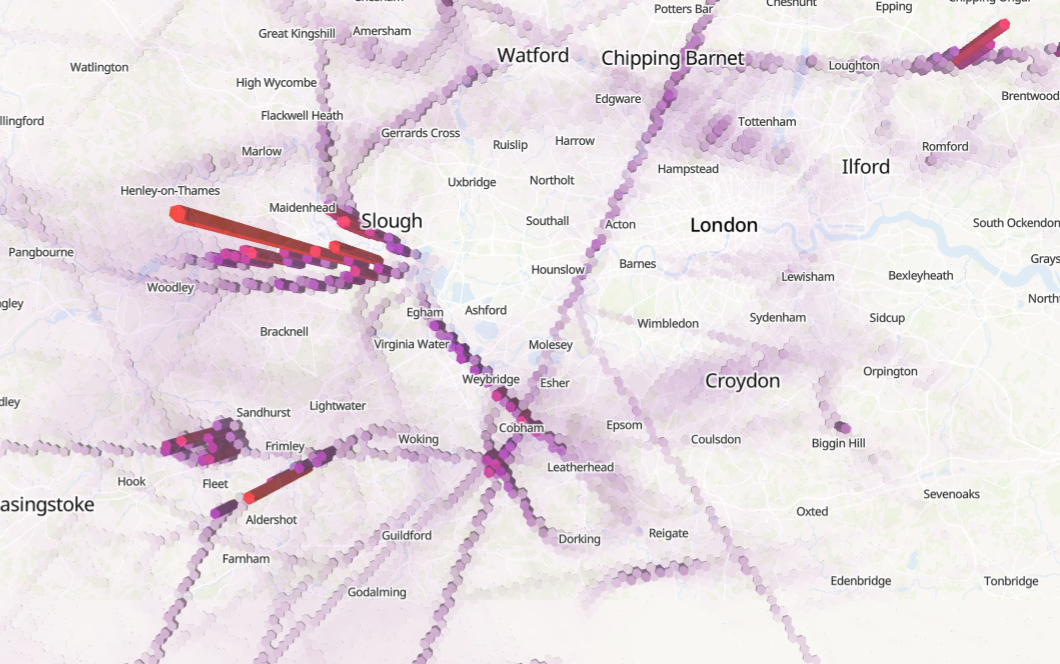
This option is available when WebGL Rendering Mode is enabled. Max extrusion height sets the height of H3 cell with the largest value.